- Pengertian Email client Email client adalah perangkat lunak (software) yang bekerja dengan mengunduh dari server semua email yang masuk ke alamat kita dan menyimpannya dalam harddisk sehingga kita bisa melihatnya walaupun dalam keadaan tidak terkoneksi internet. Beberapa email client yang terkenal adalah Eudora, Mozilla Thunderbird, Microsoft Outlook, Evolution, dll.
Penggunaan Mail Client
Mail Client atau yang lebih dikenal dengan nama Mail User Agent (MUA) adalah aplikasi desktop di komputer anda sendiri yang dapat anda gunakan untuk membaca dan mengirim email tanpa menggunakan fasilitas webmail ini[1].

-
SMTP
Host: smtp.its.ac.id
Port: 465 (enkripsi SSL/TLS) / 587 (enkripsi STARTTLS)
SMTP Username: Alamat lengkap email anda
SMTP Password: Password email anda
-
POP3 / POP3S
Host: pop3.its.ac.id
Port: 110 / 995
Username: Alamat lengkap email anda
Password: Password email anda
-
IMAP / IMAPS
Host: imap.its.ac.id
Port: 143 / 993
Username: Alamat lengkap email anda
Password: Password email anda
SETTING CLIENT EMAIL
DENGAN MOZILLA THUNDERBIRD
Download
Dan
Instalasi
1.
Download
aplikasi Mozilla Thunderbird yang dapat didownload pada:
a. https://download.mozilla.org/?product=thunderbird-24.1.1&os=win&lang=id
b. http://fileserver.eepis‐its.edu/software/networking/thunderbird/
c. ftp://fileserver.eepis‐its.edu/software/networking/thunderbird/
2.
Lakukan
Prosedur
instalasi
sesuai
dengan petunjuk
pada
Thunderbird
Setting
Account
3.
Buka aplikasi
Mozilla Thunderbird yang telah diinstal
4.
Klik “Create New Account”
5.
Maka,
akan
muncul
kotak
dialog
6.
Pilih “Email
Account”
7.
Klik
Next
8.
Pertama
adalah
mengisikan
Nama,
pada
form
“Your Name”
9.
Kemudian isi alamat
email pada “Email Address”
(contoh: ikomangsena@yahoo.co.id)
10. Selesai, lalu
klik
next
11. Pilih type server pada pilihan “POP”
12. Isi “Incoming Server” dengan server dari penyedia email (student.eepis-its.edu
atau mail.yahoo.co.id)
13. Kemudian klik next
14. Kemudian muncul jendela untuk mengisikan “incoming username” dengan
account pada email Anda , seperti gambar 2 disamping
15. Berikutnya Anda disuruh mengisikan account name Anda,
seperti gambar 1 disamping
16. Lalu klik Next
17. Muncul jendela verifikasi semua konfigurasi account
18. Jika sudah benar maka, klik finish, jika belum maka,
lihat setting sebelumnya dengan tombol back
19. Kemudian, karena server email student menggunakan
SSL, maka perlu dilakukan Setting pada
thunderbird
20. Klik kanan pada account, pilih properties
21. Maka, akan muncul kotak dialog seperti disamping
22. Pada pilihan “server setting”, klik pilihan pada secutiry
setting “SSL”
23. Kemudian klik, OK
Konfirmasi
Sertifikat
SSL
24. Sebelum
Login, maka akan muncul
konfirmasi sertifikat
SSL,
klik
“continue”
Setting
Account
25. Jika semua setting sudah dilakukan, maka, untuk
mendownload email, klik “Get
Mail” pada pojok kiri atas.
26. Muncul Kotak untuk masukan password
27. Isi password sesuai dengan yang telah dibuat
28. Tunggu sebentar dan setting telah berhasil.
SETTING CLIENT
EMAIL DENGAN MICROSOFT OUTLOOK
- Jalankan program Outlook Express kemudian Klik Tools – Accounts
- Pada menu Internet Accounts, klik tombol Add – Mail, lalu ikuti pilihan Wizard
- Pada Display Name tuliskan nama Anda (misalkan: iksena) kemudian Next.
- Pada E-mail Address : tuliskan alamat Gmail Anda ( misalkan : ikomangsena22@gmail.com atau nama@domainAnda.com) kemudian Next
- Pada incoming server tuliskan: pop.gmail.com, sedangkan paada Outgoing server tuliskan: smtp.gmail.com, kemudian Next
- Pada Account name tuliskan alamat Gmail Anda lengkap: misalkan : ikomangsena22@gmail.com atau nama@domainAnda.com, pada password tuliskan password Anda.
- Abaikan pilihan Log On Using Security Password Authentication (SPA)
- Kemudian Next dan Klik Finish.
- Pada tampilan Internet Accounts (bila sudah tidak ada bisa dicari dengan mengklik Tools – Accounts) klik nama email Anda (default pop.gmail.com), kemudian klik Properties pada sebelah kanan
- Pada halaman Properties, Klik Advance
- Isi informasi berikut:
- Centang kotak di sebelah server ini membutuhkan koneksi aman (SSL) dibawah Outgoing Mail (SMTP). Tulis 465 dalam kolom surat keluar (SMTP)
- Di bawah Outgoing Mail (SMTP), centang kotak di sebelah server ini membutuhkan koneksi aman (SSL).
- Di bawah Incoming mail (POP3), centang kotak di sebelah server ini membutuhkan koneksi aman (SSL). Kolom SMTP akan berubah menjadi 995
- Klik OK, Kemudian Close.
Program email Outlook Express Anda siap digunakan, Klik
Send/Recv untuk memeriksa email Gmail
Anda. Sebelum melakukan konfigurasi diatas, Anda harus melakukan set Status: POP
is enabled pada setting Gmail.
SETTING CLIENT
EMAIL DENGAN NETSCAPE EMAIL
- Jalankan aplikasi
- Dari menu Window di toolbar, pilih “Mail and Newsgroups”
- Dari jendela Netscape 7.x Mail, klik menu “Edit” di toolbar dan pilih “Mail and Newsgroup Account Settings.”
- Klik tombol “Add Account” di bawah kolom sebelah kiri.
- Pilih ”Email Account” dari daftar, lalu klik “Next.”
- Masukkan nama Anda.
- Pada bidang isian Email Address, ketik alamat Yahoo! Anda dengan lengkap (misalnya: “ikomangsena@yahoo.co.id”).
- Klik “Next.”
- Pilih “POP” untuk server surat masuk.
- Masukkan setelan server POP Anda: pop.mail.yahoo.co.id
- Klik “Next.”
- Di bawah User Name, ketik ID Yahoo! Anda (alamat email Anda tanpa “@yahoo.co.id”).
- Di bawah Account Name, ketik ID Yahoo! Anda (alamat email Anda tanpa “@yahoo.co.id”).
- Klik “Next.”
- Setelah memverifikasi bahwa semua informasi ini telah dimasukkan dengan benar, klik tombol “Finish.”
Untuk membaca surat, klik link “Read Messages” di bawah
kategori Email (di dekat bagian atas halaman) dan masukkan sandi Yahoo! Anda.
Jika Anda ingin Netscape Mail
mengingat sandi Anda, centang kotak di samping “Use Password Manager to remember this password.”
Saat masuk pertama kali, Anda akan diminta memasukkan sandi. Apabila diminta,
masukkan sandi Surat Yahoo! Anda.
Untuk meninggalkan salinan surat di
server Surat Yahoo!:
- Buka menu Window dan pilih “Mail and Newsgroups.”
- Dari toolbar Netscape client, klik “Edit,” lalu “Mail and Newsgroup Account Settings.”
- Pada kolom kiri jendela Settings, klik “Server Settings.”
- Centang kotak di samping “Leave messages on server.”
- Dari menu Tasks di toolbar, pilih “Mail and Newsgroups.”
- Dari jendela Netscape 6.x Mail, klik menu “Edit” di toolbar, lalu pilih “Mail and Newsgroup Account Settings.”
- Klik tombol “New Account” di bawah kolom sebelah kiri.
- Pilih “ISP or email provider” dari daftar, lalu klik “Next.”
- Masukkan nama Anda.
- Pada bidang isian Email Address, ketik alamat Yahoo! Anda dengan lengkap (misalnya “ikomangsena@yahoo.co.id”).
- Klik “Next.”
- Pilih “POP” untuk server surat masuk.
- Masukkan setelan server POP Anda: pop.mail.yahoo.co.id
- Klik “Next.”
- Di bawah User Name, ketik ID Yahoo! Anda dan ganti simbol “@” dengan “%” (misalnya “ikomangsena%yahoo.co.id”).
- Di bawah Account Name, ketik ID Yahoo! Anda (alamat email Anda tanpa “@yahoo.co.id”).
- Klik “Next.”
- Setelah memverifikasi bahwa semua informasi ini telah dimasukkan dengan benar, klik tombol “Finish,” dan Anda pun selesai.
Untuk membaca surat, klik link “Read Messages” di bawah kategori Email (di
dekat bagian atas halaman) dan masukkan sandi Yahoo! Anda.
Jika Anda ingin Netscape Mail mengingat sandi Anda, centang
kotak di samping “Use Password
Manager to remember this password.” Saat masuk pertama kali, Anda akan
diminta memasukkan sandi. Apabila diminta, masukkan sandi Surat Yahoo! Anda.
Netscape Versi 4.5, 4.61, dan 4.7
Penting: Sebelum menghapus setelan
saat ini, pastikan Anda mencatatnya sehingga dapat mengecek email dari akun itu
setelah melakukan perubahan. Netscape hanya memperbolehkan Anda untuk
menentukan satu server POP dan satu server SMTP pada satu waktu. Setelah Anda
melakukan itu, ikuti langkah-langkah berikut:
- Dari menu Edit di toolbar, pilih “Preferences.”
- Di bawah kategori Mail and Newsgroups di sebelah kiri, pilih “Mail Servers.” Jika Anda tidak menemukan “Mail Servers,” klik tanda plus (+) untuk menampilkan lebih banyak kategori.
- Klik “Add” untuk menampilkan kotak dialog Mail Server Properties.
- Pada kotak Server name, ketik: pop.mail.yahoo.co.id
- Di bawah Server Type, klik menu tarik-turun dan pilih “POP3 Server.”
- Di bawah User Name, ketik ID Yahoo! Anda (alamat email Anda tanpa “@yahoo.co.id”).
- Klik “Remember password” sehingga Anda tidak perlu memasukkan kembali sandi setiap kali memulai Messenger. Saat masuk pertama kali, Anda akan diminta memasukkan sandi.
- Jika Anda ingin menyimpan surat di akun Surat Yahoo! Anda setelah surat itu diambil, pilih tab “POP” dan centang kotak berlabel “Leave messages on server.”
- Klik “OK.”
- Pada kotak Outgoing mail (SMTP) server, ketik: smtp.mail.yahoo.co.id
- Pada kotak Outgoing mail server user name, ketik ID Yahoo! Anda (alamat email Anda tanpa “@yahoo.co.id”).
- Klik “OK.”
- Di bawah kategori Mail and Newsgroups di sebelah kiri, pilih “Identity.”
- Pada kotak Email Address, ketik alamat Surat Yahoo! Anda (pastikan untuk mencantumkan “@yahoo.co.id”).
- Klik “OK.”
cara kerja email cilent
Cara kerja pengiriman data email sama dengan cara sebuah data dikirimkan melalui internet. TCP memecah pesan yang kita sampaikan menjadi paket-paket kecil, kemudian IP Protokol (routers) mengirimkan paket-paket tersebut ke tujuan dan setelah sampai ketujuan kemudian TCP menggambungkan kembali pesan-pesan yang diterima di server penerima sehingga pesan tersebut dapat dibaca.
Dalam pengiriman sebuah pesan melalui email kita dapat mensisipkan binary files, seperti gambar, video, suara, dan program (executable files). Namun email belum memiliki kemampuan untuk secara langsung menangani binary files, sehingga file pertama kali harus di sesuaikan (encoding) dalam satu bentuk skema penyesuaian. Skema penyesuaian yang pupeler adalah MIME and unecode. Hal ini pada umumnya dikenal dengan istilah attachment. Kemudian seseorang yang menerima pesan email yang di dalamnya terdapat binary files yang di-attachment harus me-decode (menyesuaikan kembali) sesuai dengan cara me-encode file tersebut. Banyak paket perangkat lunak email melakukannya secara otomatis.
Protokol yang dipakai untuk menerima mail disebut dengan Post Office protocol (POP). Protokol ini yang mendefinisikan bagaimana sebuah mail dalam berbagai bentuk (asal dalam format SMTP) diterjemahkan dan diterima oleh sistem yang dimiliki user. Dengan kata lain SMTP adalah gerbang untuk mengirim mail dan sebaliknya POP adalah gerbang untuk menerima mail.
Berikut adalah gambar sederhana dari cara kerja email :
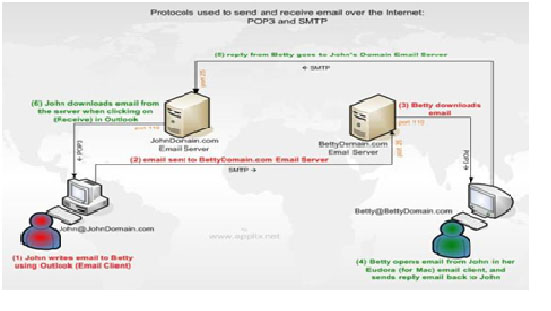
Tidak ada komentar:
Posting Komentar