Microsoft
Outlook adalah manajer informasi pribadi dari Microsoft, yang tersedia
baik sebagai aplikasi terpisah serta bagian dari Microsoft Office suite.
Versi saat ini adalah Microsoft Outlook 2010 untuk Windows dan 2011
untuk Mac. Meskipun
sering digunakan terutama sebagai aplikasi e-mail, juga termasuk
kalender, task manager, pengelola kontak, mencatat, sebuah jurnal dan
browsing web.
B. PENGGUNAAN
Kalender elektronik dapat dipasang dalam jaringan sehingga memungkinkan kolaborasi jadwal beberapa pimpinan/staff, misalnya akan diadakan rapat maka program kalender dapat memeriksa semua jadwal yang ada sehingga dapat dipilih waktu luang dimana setiap orang bisa hadir. Walau demikian acara tertentu bisa di-proteksi sehingga tidak bisa diakses oleh orang lain.
Dalam dunia perkantoran, membutuhkan begitu banyak sumberdaya, salah satunya adalah kertas, bahkan kadang sumberdaya tersebut terbatas adanya (unrenewable) sehingga dibutuhkan suatu kebijakan atau program yang dapat mengurangi penggunaan sumberdaya tersebut, seperti Program Eco Office (Kantor Berwawasan Lingkungan), dimana salah satu program kerjanya adalah penggunaan kertas secara bolak balik. Microsoft Outlook atau Microsoft Office Outlook atau Outlook adalah sebuah program personal information manager dari Microsoft, dan bagian dari suite Microsoft Office. Walaupun biasanya hanya digunakan untuk mengirim dan membaca surel, program ini juga memiliki fungsi kalender, jadwal kerja, catatan, dan jurnal. Bila digunakan bersama dengan Microsoft Exchange Server, Outlook dapat menyediakan akses kotak surat, kalender, dan jadwal bersama.
Yaitu memilah email kedalam folder-folder yang sesuai dengan segera , tanpa usaha dari pihak lain. Ini artinya kita bisa melihat pesan-pesan yang berhubungan di waktu yang telah kita beri tanda untuk diperhatikan daripada menghabiskan tambahan waktu memilah-milah inbox yang membengkak . ini juga adalah cara bagus untuk memisahkan email pribadi dari email yang berhubungan dengan pekerjaan.
Sebagai aplikasi pengelola email, microsoft office outlok memiliki manfaat sebagai berikut
Untuk membaca email secara offline
Untuk mengirim email dengan cepat
Untuk memcadangkan email di PC
Untuk melakukan penjadwalan
Untuk membuat dan mengatur adress book (buku alamat)
Disalin dari : http://www.burung-net.com/2015/05/pengertian-dan-fungsi-microsoft-outlook.html
Hargai penulis, jangan hapus sumber in
Disalin dari : http://www.burung-net.com/2015/05/pengertian-dan-fungsi-microsoft-outlook.html
Hargai penulis, jangan hapus sumber in
digunakan untuk mengirim dan membaca surat elektronik (email).
Disalin dari : http://www.burung-net.com/2015/05/pengertian-dan-fungsi-microsoft-outlook.html
Hargai penulis, jangan hapus sumber ini.
Disalin dari : http://www.burung-net.com/2015/05/pengertian-dan-fungsi-microsoft-outlook.html
Hargai penulis, jangan hapus sumber ini.
digunakan untuk mengirim dan membaca surat elektronik (email).
Disalin dari : http://www.burung-net.com/2015/05/pengertian-dan-fungsi-microsoft-outlook.html
Hargai penulis, jangan hapus sumber ini.
Disalin dari : http://www.burung-net.com/2015/05/pengertian-dan-fungsi-microsoft-outlook.html
Hargai penulis, jangan hapus sumber ini.
digunakan untuk mengirim dan membaca surat elektronik (email)
Disalin dari : http://www.burung-net.com/2015/05/pengertian-dan-fungsi-microsoft-outlook.html
Hargai penulis, jangan hapus sumber ini.
C. MANFAATDisalin dari : http://www.burung-net.com/2015/05/pengertian-dan-fungsi-microsoft-outlook.html
Hargai penulis, jangan hapus sumber ini.
digunakan untuk mengirim dan membaca surat elektronik (email)
Disalin dari : http://www.burung-net.com/2015/05/pengertian-dan-fungsi-microsoft-outlook.html
Hargai penulis, jangan hapus sumber ini.
Disalin dari : http://www.burung-net.com/2015/05/pengertian-dan-fungsi-microsoft-outlook.html
Hargai penulis, jangan hapus sumber ini.
- Membaca email secara offline
- Mengirim email secara cepat
- Untuk mencadangkan email di PC
- Untuk melakukan penjadwalan
- Untuk membuat dan mengatur adrees book
D. CARA KONEKSI
• Langkah pertama, masuk / login dulu ke Gmail melalui browser untuk mengaktifkan fasilitas POPnya.
• Masuk ke Account Setting yang berada di sebelah kanan atas
• Klik pada Visit the previous version of the Google accounts screen (skip bila anda masih menggunakan interface gmail lama )
• Pilih / Klik pada Gmail - Setting
• Pilih Tab : Forwarding And POP/IMAP
• Di Menu POP Download, pilih / beri ceklist pada Enable POP (ada 2 opsi POP, pilih sesuai yang anda inginkan)
• Jalankan Microsoft Outlook
• Kalau belum ada settingan email sebelumnya, akan tampil wizard untuk setting new email account. tinggal ikuti saja.
• Kalau sudah ada email sebelumnya, kita lakukan add new email secara manual
• Klik pada menu Tools, kenudian pilih Account Settings
• Pada Tab E-mail klik New
• Beri Ceklist pada Microsoft Exchange, POP3, IMAP, or HTTP , kemudian klik Next
• Account dan Server Setting
Your Name : isi dengan Nama anda
E-mail Address : isi dengan email Gmail anda
Account Type : pilih POP3
Incoming mail server : pop.gmail.com
Outgoing mail server (SMTP) : smtp.gmail.com
User Name : isi dengan user Gmail anda
Password : isi dengan password Gmail anda
• Klik pada More Settings
• Di Tab Outgoing Seeting, beri ceklist pada My outgoing server (SMTP) requires authentication, kemudian klik OK
• Klik Tab Advanced
Server Port Numbers
Pada Incoming Server (POP3) isi dengan 995
Beri Ceklist pada This server requires an encripted connection (SSL)
Outgoing server (SMTP isi dengan 465
Pada Use the following type of encripted connection, pilih SSL
Klik OK
• Lakukan Tes koneksi, dengan menekan Test Account Setting, kalau setting benar maka akan ada keterangan Completed, pada incoming dan Sent test.
5. Cara Kerja
- Jalankan Outlook.
- Pada menu File, klik Info, dan kemudian klik Account Settings.
- Pilih Account Settings dari daftar jatuh-ke-bawah.
- Pada tab Email, klik New, pilih Email Account, dan kemudian klik Next.
- Klik untuk memilih kotak centang Manually configure server settings or additional server types, dan kemudian klik Next.
- Klik Internet E-Mail, dan lalu klik Next.
- Selanjutnya akan muncul kotak dialog Add New E-mail Account.
- Konfigurasi akun email baru. Untuk lebih amannya, saya menggunakan konfigurasi secara manual.
E. Penjelasan Cara Konfigurasi Email Outlook Manual

- Dalam kotak User Information, ketika nama dan email Anda.
- Dalam kotak Account Type di bawah Server Information, klik untuk memilih jenis akun email yang Anda miliki. Saya memilih POP3, supaya email yang masuk nanti juga bisa tersimpan di komputer, sehingga ketika nanti space hosting penuh, bisa langsung dihapus, dan kita tetap memiliki backup nya.
- Dalam kotak Incoming mail server, ketik nama server. Ini adalah server yang menyimpan pesan email Anda sebelum Anda mengunduhnya ke komputer. Ketik nama server dalam huruf kecil. Nama ini biasanya dalam bentuk seperti “mail.domainanda.com.” Atau, bisa dalam bentuk sebuah alamat IP seperti 167.205.22.123. Untuk tahapan ini, sesuaikan dengan domain dan IP hosting Anda. Berhubung saya menggunakan domain webhostmu.com, maka saya tulis dalam bentuk “mail.webhostmu.com“.
- Dalam kotak Outgoing mail server (SMTP), ketik nama server untuk email ke luar. Ketik nama server dalam huruf kecil. Nama ini mungkin dalam bentuk seperti “mail.domainanda.com.” Atau, nama ini mungkin berupa sebuah alamat IP 167.205.22.123. Sama seperti kolom di atas, berhubung saya menggunakan domain webhostmu.com, maka saya tulis juga dalam bentuk “mail.webhostmu.com“.
- Di bawah Logon Information, ikuti langkah berikut:
- Pada kotak User Name, ketik nama pengguna Anda. Nama pengguna biasanya merupakan bagian dari alamat email yang di sebelah kiri dari tanda (@). Dalam hal ini saya mengisinya lengkap dengan nama email saya, supaya memudahkan saya ketika hendak mengenali folder penyimpanan akun email ini. Maklum, saya punya domain banyak. Jadi kalau Anda ingin lebih singkat, bisa diisi langsung tanpa menyertakan alamat domain / email.
- Pada kotak Password, ketik kata sandi yang telah Anda buat.
- Jika Anda ingin Outlook mengingat kata sandi akun email, klik untuk memilih kotak centang Remember password.
- Jika hosting / ISP Anda memerlukannya, klik untuk memilih kotak centang Require logon using Secure Password Authentication (SPA) untuk masuk / login menggunakan otentikasi sandi aman.
- Klik Test Account Settings. Fitur ini akan
memanggil kotak dialog yang menampilkan setiap tahap dari konfigurasi
yang telah Anda masukkan langkah demi langkah. Ketika Anda mengklik Test Account Settings, proses berikut ini akan terjadi:
- Sambungan sistem ke Internet dikonfirmasi.
- Anda login ke server SMTP.
- Anda login ke server POP3.
- Ditentukan apakah harus login terlebih dahulu ke server POP3. Jika diperlukan, Outlook otomatis mengatur opsi Log on to incoming mail server before sending mail.
- Sebuah pesan pengujian akan dikirim. Pesan ini menjelaskan setiap perubahan yang dibuat oleh Outlook sejak pengaturan awal.
- Untuk membuat perubahan tambahan akun email Anda, klik More Settings untuk membuka kotak dialog Internet E-mail Settings.
- Klik Next, dan kemudian klik Finish.






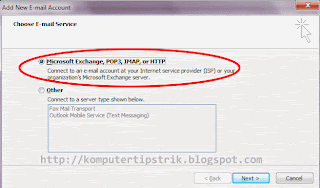




Tidak ada komentar:
Posting Komentar